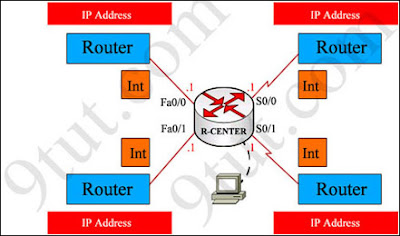Refer to the exhibit. Using the information shown, answer the question
Question 1:
All hosts in the networks have been operational for several hours when the DHCP server goes down. What happens to the hosts that have obtained service from the DHCP server?
A – The hosts will not be able to communicate with any other hosts.
B – The hosts will continue to communicate normally for a period of time.
C – The hosts will be able to communicate with hosts outsides their own network
D – The hosts will only be able to communicate with other hosts by IP address not by hostname
B – The hosts will continue to communicate normally for a period of time.
C – The hosts will be able to communicate with hosts outsides their own network
D – The hosts will only be able to communicate with other hosts by IP address not by hostname
Answer: B
Explanation:
DHCP often uses dynamic allocation mechanism to save IP addresses, which assigns an IP address to a client for a limited period of time. So when the DHCP server goes down, that client can still use the allocated IP address for a period of time
Question 2:
What is the purpose of the DHCP server?
A – to provide storage for email
B – to translate URLs to IP addresses
C – to translate IPv4 addresses to MAC addresses
D – to provide an IP configuration information to hosts
B – to translate URLs to IP addresses
C – to translate IPv4 addresses to MAC addresses
D – to provide an IP configuration information to hosts
Answer: D
Explanation:
The main purpose of the DHCP server is to provide IP configuration parameters to hosts such as the default gateway, domain name, Domain Name System (DNS) server…
Question 3:
How is the message sent from a PC2 when is first powers on and attempts to contact the DHCP Server?
A – Layer 3 unicast
B – Layer 3 broadcast
C – Layer 3 multicast
D – Without any Layer 3 encapsulation
B – Layer 3 broadcast
C – Layer 3 multicast
D – Without any Layer 3 encapsulation
Answer: B
Explanation:
When a client boots up for the first time, it transmits a DHCPDISCOVER message on its local physical subnet. Because the client has no way of knowing the subnet to which it belongs, the DHCPDISCOVER is an all-subnets broadcast (destination IP address of 255.255.255.255, which is a layer 3 broadcast address). The client does not have a configured IP address, so the source IP address of 0.0.0.0 is used.
Question 4:
What is the default behavior of R1 when PC1 requests service from DHCP server?
A – Drop the request
B – Broadcast the request to R2 and R3
C – Forward the request to R2
D – Broadcast the request to R2, R3 and ISP
B – Broadcast the request to R2 and R3
C – Forward the request to R2
D – Broadcast the request to R2, R3 and ISP
Answer: A
Explanation:
When PC1 requests service from DHCP server (for example, it requests an IP address), it sends a broadcast packet. But R1 router, by default, will not forward broadcast packet and drop it.
For your information, if you want to use the DHCP server from another network (like in this case) you can use the ip helper-address command which will make the router forward UDP broadcasts.
In the real exam you will be taken to a LAB simulation environment but it is, in fact, just a group of 4 multi-choice questions!